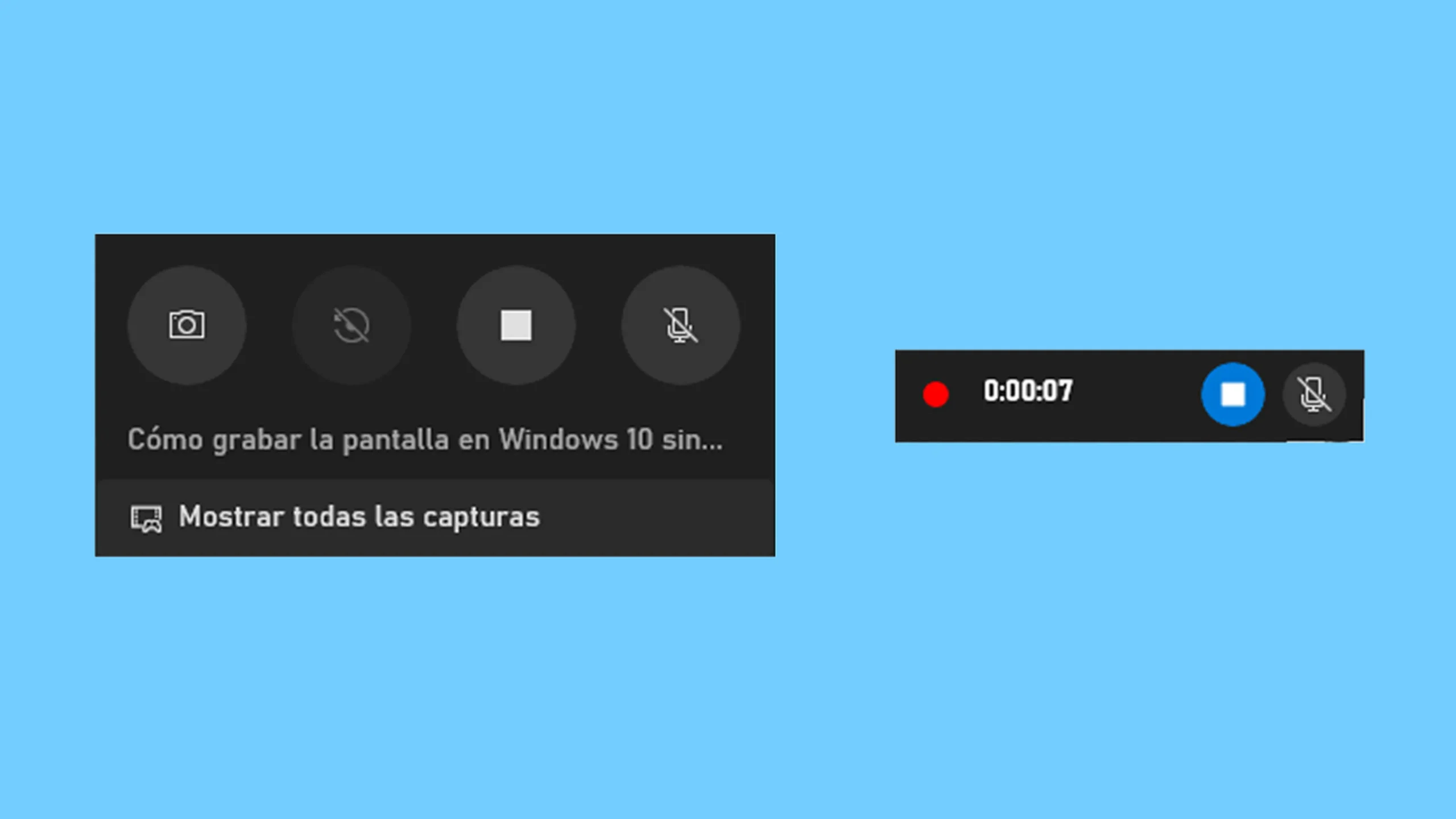La grabación de pantalla es una herramienta esencial para quienes desean crear tutoriales, grabar videollamadas, capturar juegos o incluso documentar errores en el sistema. Existen diversas formas de grabar la pantalla, dependiendo del dispositivo y del software disponible. En este artículo, exploraremos los mejores métodos para grabar la pantalla en Windows, macOS, Android, iOS y utilizando herramientas en línea.
1. Cómo Grabar la Pantalla en Windows
1.1 Uso de Xbox Game Bar (Windows 10 y 11)
Windows 10 y 11 cuentan con una herramienta integrada llamada Xbox Game Bar, diseñada originalmente para grabar juegos, pero también útil para grabar la pantalla en otras aplicaciones.
Pasos:
- Abre la aplicación o ventana que deseas grabar.
- Presiona
Win + Gpara abrir Xbox Game Bar. - Haz clic en el botón de grabación (o presiona
Win + Alt + R). - Para detener la grabación, presiona nuevamente
Win + Alt + Ro usa el widget de Xbox Game Bar. - Los videos se guardarán en
Videos > Capturas.
Limitaciones:
- No permite grabar el escritorio o el explorador de archivos.
- No tiene opciones avanzadas de edición.
1.2 Uso de OBS Studio
OBS Studio es una de las herramientas más potentes para grabar pantalla y hacer transmisiones en vivo.
Pasos:
- Descarga e instala OBS Studio desde su sitio web.
- Abre el programa y ve a “Fuentes” > “Agregar” > “Captura de pantalla”.
- Configura la resolución y la calidad de grabación.
- Presiona “Iniciar grabación” y luego “Detener grabación” cuando termines.
Ventajas:
- Compatible con múltiples fuentes de video.
- Ideal para grabaciones de alta calidad.
- Gratuito y de código abierto.
2. Cómo Grabar la Pantalla en macOS
2.1 Uso de QuickTime Player
QuickTime Player es una herramienta integrada en macOS que permite grabar la pantalla sin instalar software adicional.
Pasos:
- Abre QuickTime Player.
- Ve a “Archivo” > “Nueva grabación de pantalla”.
- Selecciona si deseas grabar el audio del micrófono.
- Haz clic en el botón de grabación y selecciona el área a capturar.
- Para finalizar, haz clic en el botón de detener en la barra de menú.
- Guarda el video en el formato deseado.
2.2 Uso de la Combinación de Teclas (Cmd + Shift + 5)
Desde macOS Mojave en adelante, Apple ha implementado una herramienta de captura de pantalla más avanzada.
Pasos:
- Presiona
Cmd + Shift + 5. - Elige entre grabar toda la pantalla o una selección específica.
- Activa o desactiva la grabación del audio.
- Presiona “Grabar” y luego detén la grabación desde la barra de menú.
Ventajas:
- Método rápido y eficiente.
- Integrado en el sistema sin necesidad de instalar software adicional.
3. Cómo Grabar la Pantalla en Android
La mayoría de los dispositivos Android modernos tienen una función de grabación de pantalla incorporada.
3.1 Uso del Grabador de Pantalla Integrado
Pasos:
- Desliza hacia abajo para abrir el panel de configuraciones rápidas.
- Busca y presiona “Grabador de pantalla”.
- Configura el audio y la calidad de grabación.
- Pulsa “Iniciar grabación”.
- Detén la grabación desde la barra de notificaciones.
Ventajas:
- Fácil de usar y sin necesidad de instalar apps adicionales.
3.2 Uso de Apps de Terceros (AZ Screen Recorder)
Si tu dispositivo no cuenta con una opción integrada, puedes usar AZ Screen Recorder.
Pasos:
- Descarga AZ Screen Recorder desde Google Play Store.
- Abre la app y otorga permisos.
- Configura la resolución y la velocidad de cuadros.
- Presiona “Grabar” y luego detén la grabación desde la barra flotante.
4. Cómo Grabar la Pantalla en iPhone y iPad
4.1 Uso de la Funcionalidad Integrada
Apple incluye una herramienta de grabación de pantalla en iOS y iPadOS.
Pasos:
- Ve a “Ajustes” > “Centro de control” y agrega “Grabación de pantalla”.
- Abre el “Centro de control” y presiona el icono de grabación.
- Para grabar con audio, mantén presionado el botón y activa el micrófono.
- Detén la grabación desde la barra superior o el “Centro de control”.
Ventajas:
- Rápido y sin necesidad de apps externas.
5. Grabación de Pantalla en Línea
Si no quieres instalar software, existen herramientas en línea como Screencast-O-Matic o Apowersoft Free Online Screen Recorder.
Pasos Generales:
- Visita el sitio web de la herramienta elegida.
- Otorga permisos para acceder a la pantalla.
- Configura la calidad y el área de grabación.
- Inicia y detén la grabación según sea necesario.
Ventajas:
- No requiere instalación.
- Ideal para grabaciones rápidas.
Grabar la pantalla es una tarea sencilla si se cuenta con las herramientas adecuadas. Ya sea en Windows, macOS, Android, iOS o mediante aplicaciones en línea, hay una solución para cada necesidad. Escoge el método que mejor se adapte a ti y comienza a crear contenido de calidad con grabaciones profesionales.