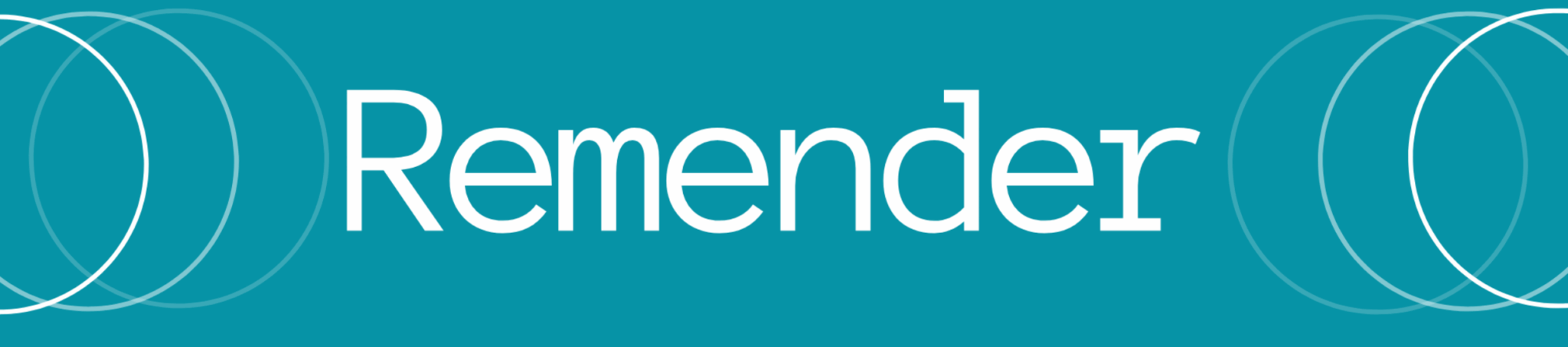Los archivos PDF se han convertido en un estándar para compartir documentos debido a su versatilidad y consistencia en la presentación del contenido. Sin embargo, en ocasiones es necesario eliminar páginas específicas de un PDF, ya sea para reducir su tamaño, eliminar información innecesaria o corregir errores. A continuación, se presentan diversas herramientas y métodos para llevar a cabo esta tarea de manera eficiente.
1. Uso de Adobe Acrobat Pro DC
Adobe Acrobat Pro DC es una de las herramientas más completas para la gestión de archivos PDF. Para eliminar páginas utilizando este software:
- Abrir el PDF: Inicia Adobe Acrobat Pro DC y abre el documento del cual deseas eliminar páginas.
- Seleccionar la herramienta “Organizar páginas”: Dirígete al menú “Herramientas” y selecciona “Organizar páginas”.
- Seleccionar las páginas a eliminar: Haz clic en las miniaturas de las páginas que deseas eliminar.
- Eliminar las páginas: Una vez seleccionadas, haz clic en el ícono de la papelera o selecciona “Eliminar” en el panel izquierdo para borrar las páginas.
- Guardar el documento: Guarda el archivo para aplicar los cambios.
2. Herramientas en Línea para Eliminar Páginas de un PDF
Existen diversas herramientas en línea que permiten eliminar páginas de un PDF sin necesidad de instalar software adicional. A continuación, se describen algunas de las más populares:
2.1. Adobe Acrobat Online
Adobe ofrece una herramienta en línea para eliminar páginas de un PDF:
- Acceder a la herramienta: Visita la página de Adobe Acrobat Online para eliminar páginas.
- Subir el archivo: Haz clic en “Seleccionar un archivo” y carga el PDF desde tu dispositivo.
- Iniciar sesión: Es posible que se te solicite iniciar sesión con tu cuenta de Adobe, Google o Apple.
- Seleccionar y eliminar páginas: Selecciona las miniaturas de las páginas que deseas eliminar y haz clic en el ícono de la papelera.
- Guardar y descargar: Guarda el archivo y descárgalo a tu dispositivo.
2.2. iLovePDF
iLovePDF es una plataforma en línea que ofrece múltiples herramientas para gestionar PDFs:
- Acceder a la herramienta: Dirígete a la página de iLovePDF para eliminar páginas.
- Subir el archivo: Haz clic en “Seleccionar archivo PDF” y carga el documento.
- Seleccionar páginas a eliminar: Haz clic en las páginas que deseas eliminar; puedes mantener presionada la tecla “Shift” para seleccionar rangos.
- Eliminar y descargar: Haz clic en “Eliminar páginas” y luego descarga el nuevo archivo.
2.3. Smallpdf
Smallpdf es otra herramienta en línea fácil de usar:
- Acceder a la herramienta: Visita la página de Smallpdf para eliminar páginas.
- Subir el archivo: Arrastra y suelta el PDF en el área designada o haz clic para seleccionar el archivo.
- Eliminar páginas: Pasa el cursor sobre las páginas que deseas eliminar y haz clic en el ícono de la papelera.
- Aplicar cambios y descargar: Haz clic en “Aplicar cambios” y luego descarga el archivo modificado.
3. Aplicaciones de Escritorio Gratuitas
Si prefieres utilizar aplicaciones de escritorio gratuitas, existen varias opciones disponibles:
3.1. PDFsam Basic
PDFsam Basic es una aplicación de código abierto que permite dividir, fusionar y eliminar páginas de archivos PDF:
- Descargar e instalar: Descarga PDFsam Basic desde su sitio oficial e instálalo en tu computadora.
- Abrir la aplicación: Inicia PDFsam Basic y selecciona la opción “Dividir”.
- Configurar la división: Carga el PDF y especifica las páginas que deseas extraer o eliminar.
- Procesar y guardar: Ejecuta la operación y guarda el nuevo archivo sin las páginas no deseadas.
3.2. PDF Shaper
PDF Shaper es otra herramienta gratuita que ofrece funciones para eliminar páginas de un PDF:
- Descargar e instalar: Descarga PDF Shaper desde su sitio web oficial e instálalo.
- Abrir el programa: Inicia PDF Shaper y selecciona la opción “Eliminar páginas”.
- Seleccionar el archivo: Carga el PDF del que deseas eliminar páginas.
- Especificar páginas a eliminar: Indica las páginas que deseas eliminar y confirma la acción.
- Guardar el archivo: Guarda el nuevo PDF sin las páginas eliminadas.
4. Aplicaciones Móviles
Para quienes necesitan eliminar páginas de un PDF desde dispositivos móviles, hay aplicaciones disponibles tanto para Android como para iOS:
4.1. Adobe Acrobat Reader
Adobe Acrobat Reader para dispositivos móviles permite eliminar páginas de un PDF con una suscripción a Acrobat Pro DC:
- Abrir la aplicación: Inicia Adobe Acrobat Reader en tu dispositivo móvil.
- Abrir el PDF: Carga el documento que deseas modificar.
- Seleccionar “Organizar páginas”: Accede a esta opción desde el menú de herramientas.
- Eliminar páginas: Selecciona las páginas a eliminar y confirma la acción.
- Guardar el documento: Guarda el archivo modificado en tu dispositivo.
4.2. PDFelement
PDFelement es una aplicación móvil que ofrece funciones para editar PDFs, incluyendo la eliminación de páginas:
- Descargar la aplicación: Instala PDFelement desde la tienda de aplicaciones correspondiente.
- Abrir el PDF: Importa el documento que deseas editar.
- Eliminar páginas: Utiliza la función de gestión de páginas para seleccionar y eliminar las páginas no deseadas.
- Guardar y exportar: Guarda el PDF modificado y expórtalo según sea necesario.
5. Consideraciones de Seguridad
Al utilizar herramientas en línea para eliminar páginas de un PDF, es esencial considerar la seguridad de tus documentos:
- Confidencialidad: Asegúrate de que la herramienta en línea que utilices garantice la privacidad de tus documentos, eliminándolos de sus servidores después de un período determinado.
- Cifrado: Opta por servicios que utilicen cifrado TLS para la transferencia de archivos, protegiendo así la información durante el proceso.